弊社でのZoom活用事例紹介
今、緊急事態宣言でリモートワークを新しく始めた方も多いかと思います。弊社でも入社予定のメンバーが地方からの上京を見合わせており、IT業界未経験の方のため自宅にて自習してもらっています。プログラミングや情報処理の分野は初学者にはつまづくところも多く、聞き方が分からないのが一般的なのでフォローアップするためZoomを導入してみました。この投稿ではまず、これまででこれは良いなと思ったコツを紹介します。また、その後にZoomについての全般的な情報へのリンクをご案内します。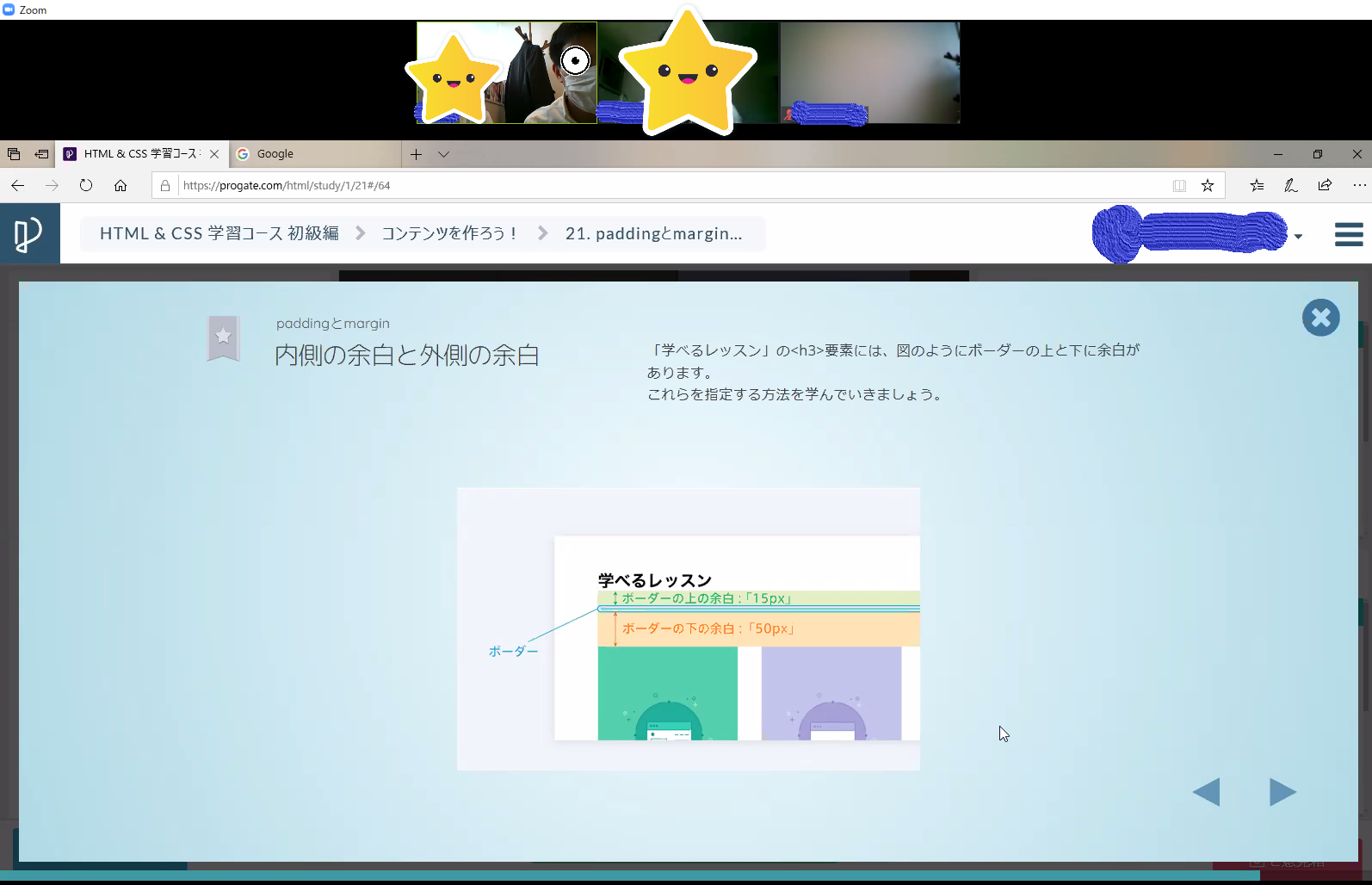
対象読者
このエントリは以下の人の役に立つかと思います。
- リモートでこまめにフィードバックが必要な人
- Zoomやってみようかなと考えている人
当社での取り組み
弊社がZoomを業務に導入した経緯について説明します。上に書いたように弊社では、4月からIT未経験の方を新しいメンバーとして迎えることになっていました。しかし、次第に上京しづらい情勢となったため、この方には実家に滞在したまま自己学習としてProgateの課題に取り組んでもらうことにしました。この決定をするにあたって会社として懸念したのは、新しい分野を学ぶにあたってこまめなフォローが難しいのではないかという点です。そこで、弊社ではZoomの有料プランを契約し、以下の形で自習を進めていただくことにしました。
- Progateの課題に取り組む
- 平日は2時間Zoomつなぎっぱなしの時間を設ける
- 社員で時間の空いている人は自由に参加
- 自習者は分からない問題があれば声をかける
- 自習者はProgateの画面を共有する
当社運用での気づき
- 今どんな状態か見えるようにする
実は、上の取り組みのうち、自習者の画面共有はもともとやっておらず、カメラをオンにしておくだけでした。すると、今スムーズに進んでいるのか、詰まっているのか分からず、話しかけるタイミングをつかめないまま、それぞれが自分のことをするという状態に、、、。そこで、自習者にProgateの画面を共有してもらうことにしました。弊社の場合はProgateの画面共有をしていますが、会議以外の使い方の場合、何かしらか相手の状態が分かるような工夫が必要かなと思います。下のTwitterでは、学校で問題演習する際に、解いている間はカメラオフ、解き終わったらカメラをオンに戻すという面白い工夫が紹介されてます。
https://twitter.com/ikedaosamu/status/1252187063308267523?s=20 - つなぎっぱなしではZoomの画面を最小化
ずっと話すわけではなく、様子を見て声をかける運用の場合は、Zoomを最小化するとよいです。Zoomが全画面表示の場合はZoomの画面をダブルクリックして”Zoom”のタイトルバーを表示します。タイトルバーを右クリックして表示されるメニューから最小化を選びます。すると、画面上に共有画面が小さく表示されて、自分の作業をしながら他の人の様子が見られます。「一番上のままにします」でもOKです。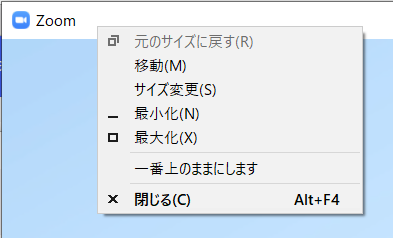
- リモート制御、マウスカーソルやコメント
また、Zoomでは共有している画面に対して別の人がカーソルを表示する、書き込みをする、画面の操作を代わりに行うなどといった機能があります。これがプログラミングを教えるときには非常に便利です。見てほしいところをペンで囲んだり、操作を代わりにやって参考のコードをちょっと書く、というのもできます。(プログラミングの場合はVSCodeの共同編集でもいいですね)
Zoomの画面上部に出てくる緑色のメニューの右側のオプションから「リモート制御のリクエスト」ができます。 - ノイズキャンセル
あと、これは弊社ではこれまでのところ問題になっていないのですが、Zoom中に外の音声が入ってくるのが問題になることがあります。そういった時に便利なのがKrispというノイズキャンセルソフトです。これはZoomと一緒に使って、他の人のノイズの除去および自分のノイズの除去の両方ができます。ためしに、ボサノバを流しながらZoomをしてみたのですが、私は自分の声がよく分からないのに、相手にはボサノバが聞こえてないくらいクリアに聞こえたとのこと。1週間に120分まで無料で使えるので、ここ一番のZoomで使ってみてはいかがでしょうか?以下のリンクでダウンロードできます。
https://account.krisp.ai/m
ZoomとKrispとで設定が必要です。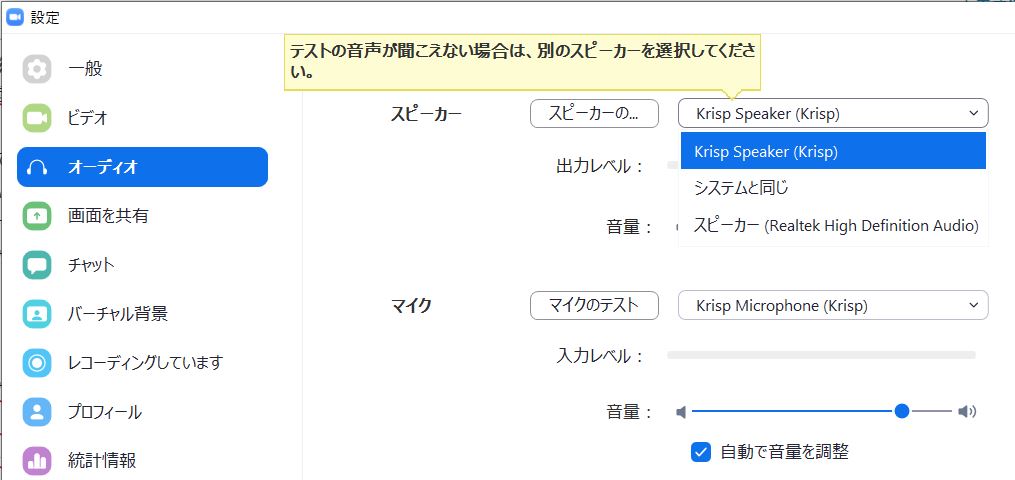
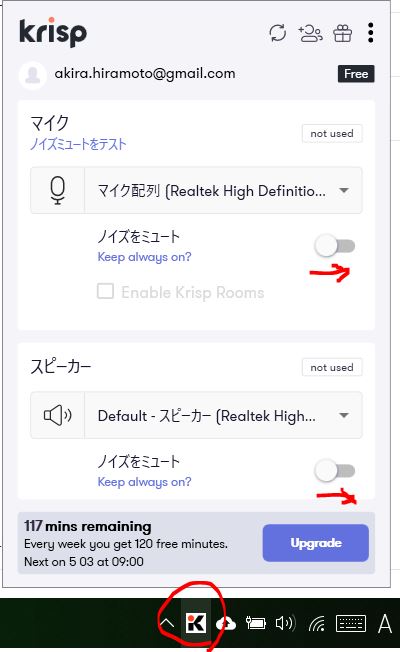
- バーチャル背景やってみました
あとこれはTwitterでやっている人がいたので試してみたのですが、自社用のバーチャル背景の設定も面白いです。
PowerPointなどでレイアウトを作り、エクスポートでPNGファイルにした後、バーチャル背景に指定します。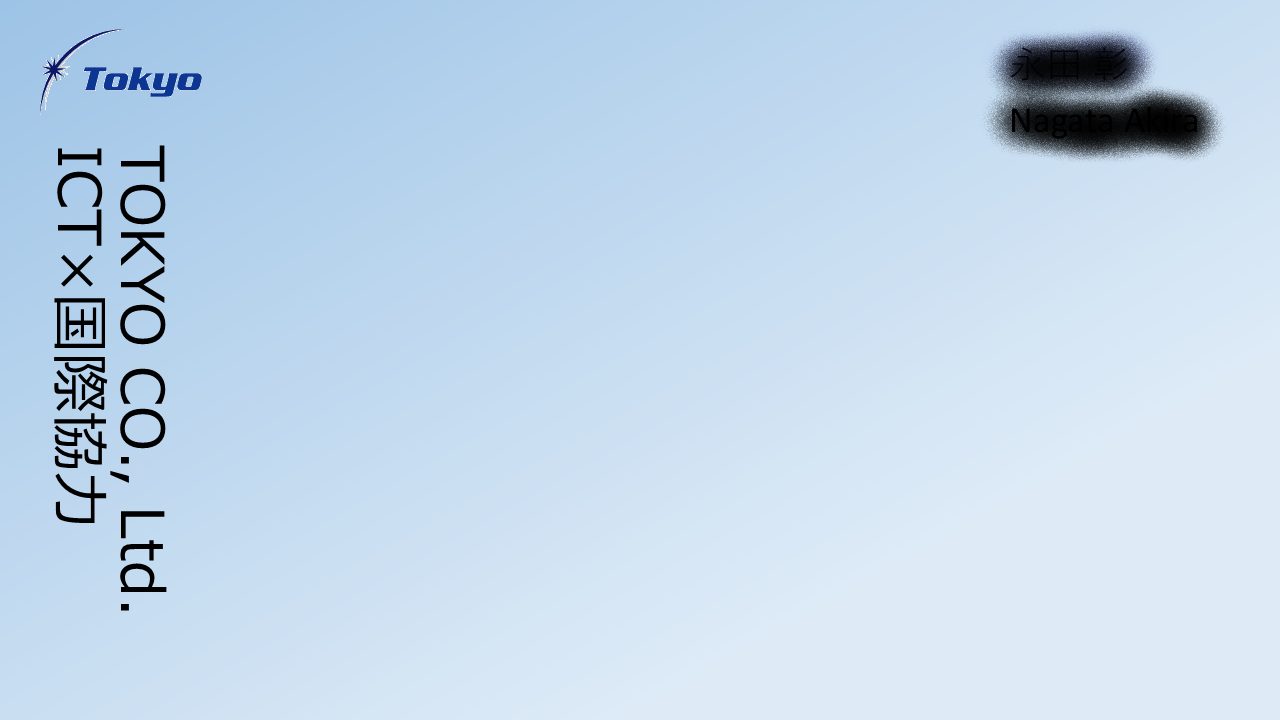
- 顔を映したくない
外に出ないのにZoomのためだけに化粧したくないという方はSnapCameraがおすすめです。
化粧しなくても相手に表情が伝わります。使う相手は選んでください。ふざけた加工でZoomをして何かあっても弊社では責任を負いかねます。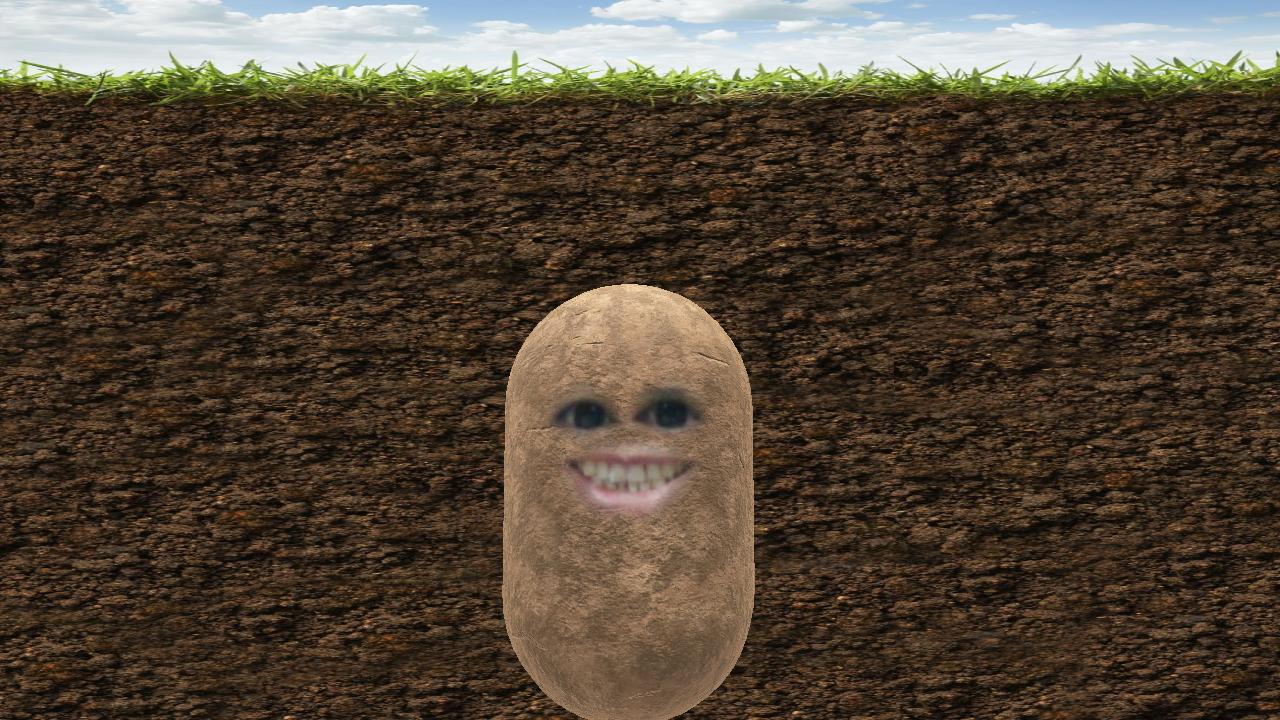
Zoom一般的な情報
どれがいいの?
参加者があまりITに詳しくない場合はLineが導入しやすいかもしれません。Lineでもグループ通話ができるようになっています。
セキュリティ
一時セキュリティ上の懸念から禁止する組織もあるZoomですが、4月下旬にこのような記事が出ており、対応が進んでいるようです。知らない人が勝手に入ってきて荒らすなどの問題は、ミーティングの作成時にパスワードを設定する、待機室を有効にするなどにより防ぐことができます。学校や企業のちょっとした情報交換ならZoomでよいかと思います。
https://japan.techrepublic.com/article/35152729.htm
インストールについて
インストールは以下の資料が参考になります。
なお、参加者側でアプリをインストールしなくてもブラウザだけでZoomができる方法があります。
https://yuiplog.com/wp-content/uploads/2020/04/Zoom_install_PC.pdf
リアクションをもらう
Zoomでは聞き手のリアクションが分かりにくいという課題が良く上げられます。Zoomでは挙手、いいね、チャットでのコメントなどのリアクションをするように聞き手にお願いすることでこの問題を軽減することができます。
教え方が分からない
リモートで授業をする場合など、注意を引き続けるのが難しいため、インターネット経由でこれまでの授業をするという考え方を変える必要があります。むしろ、ビデオ教材、問題集などと組み合わせるなどの方が良い場合があります。以下の投稿にこの辺りの情報が良くまとまっています。
https://note.com/mmeducation/n/n9cbff76affcb
参加者にZoomをインストールさせずに参加させたい
個人>設定>ミーティング>ミーティングにて(詳細)を選択します。
「「ブラウザから参加する」リンクを表示します」をオンにすると、Zoomをインストールしていない参加者もブラウザからミーティングに参加することができます。


